| При создании составного изображения у Вас, наверное, иногда
появлялась проблема как вырезать нужный участок изображения. В
случае, если объект имеет простые и чёткие грани , Вы можете
использовать волшебную палочку . Если фон - не контрастный, вы
должны создать выделение, используя инструмент лассо либо (что чаще
применяется) инструмент перо. Но в некоторых случаях, когда очень
мелкие детали , эта задача становится очень сложной (например,
выделение волос). Эта методика поможет Вам изучить, как маскировать
волосы или любые другие сложные объекты на профессиональном уровне.
Маски для
изображений
Так, что является масками? Маска - это фактически
информационный канал, который указывает на то, какие пикселы
должны быть включены в выделение. В Photoshop Вы можете открыть
палитру каналов (Окно>Показать каналы) и
видеть все каналы изображения. Каждый канал представляет собой
маску. И даже если каналы RGB, или CMYK - все они являются
масками. В случае RGB, красный канал представляет все оттенки
красного в изображении.
Создание маски фактически означает создание канала,
который представлял бы нашу маску.
В случае, если у Вас есть изображение, сохранённое в
формате Jpeg, Вы можете также обратить внимание на то, что один из
каналов (обычно синий) выглядит размытым. Это - результат
JPEG-сжатия. Один из каналов сжимается больше, чем другие, но
визуально в RGB, Вы не обратите внимание на этот факт.
Итак, в нашем примере мы нуждаемся в маске, которая
работала бы как маска прозрачности.

Цветовые
модели
Я рекомендую переключиться на
CMYK режим, перед созданием маски для волос, используя методику,
описанную ниже. Изображение в режиме CMYK дает более точную
информацию о цвете, и мы будем использовать
это.
Создание маски
Как указывалось ранее, мы должны
создать маску. Давайте выберем наиболее сложную часть маскирования
процесса и попытаемся решить проблему. Вот исходное фото с которым
мы собираемся работать. В результате мы должны убрать фон. В
случае, если Вы собираетесь использовать инструмент перо, чтобы
выделить волосы, это отнимет у Вас массу времени, чтобы получить
более или менее точное выделение.

Эта методика использует цветные каналы, чтобы
создать маску. Конвертируйте ваше изображение в CMYK, если Вы не
сделали этого раньше.
(Изображение>Режим>CMYK).
Давайте посмотрим на каналы в этом
изображении. |
|
Давайте начнем создавать нашу маску. В первую очередь
необходимо скорректировать уровни чёрного канала, чтобы увеличить
контраст.
Изображение>Коррекция>Уровни...
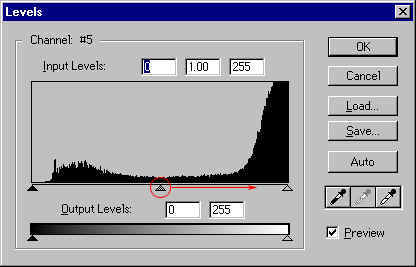
Передвиньте средний движок так, как показанно на
изображении. Это придаст каналу #5 больше контраста.
Следующий шаг очень важный. Вы должны сделать контур
выделения, но Вам не надо будет выделять волосы. В
действительности, они уже попадают в маску (область волос
выделяется контрастом). Вам только необходимо сделать контур
вокруг необходимой области (приблизительно так, как на
изображении) . Не включайте волосы в выделение.

Теперь, преобразуйте контур в область выделения и
заполните её черным цветом. Нажмите Ctrl-D.

На следующем шаге Вы должны использовать инструмент
Волшебная палочка, для того, чтобы сделать более точное
выделение в нашей маске. Выберите волшебную палочку и нажмите в
любом месте чёрной области. Это создаст область выделения. Чем
больше исходный образ и чем точнее допуск волшебной палочки, тем
более точное выделение Вы получите.
Далее Выделение>Инверсия и
залейте белым цветом. Снимите выделение (Ctrl-D). Инвертируйте
полученное изображение
(Изображение>Коррекция>Негатив).

Это та маска, которая нам нужна. Теперь, Вы можете
просто переключиться на CMYK канал. Выделение>Загрузить
область>#5, Выделение>Инверсия и
заполните белым или тем, чем Вы хотите. Или Вы можете не
инвертировать маску и скопировать её затем в другое
изображение.

|