|
Главная
Полезное
Прочее
Драйверы
Новое
FAQ
Архив
Руководства
Личный
опыт
Приколы
Гостевая
книга
Форум
Community
Чат
ICQ
Для
Воронежцев
темы:
Web-дизайнерам
Музыкантам
Художникам
Сисадминам

Союз образовательных сайтов
| |
Меняем цвет и яркость
| Часто, при обработке изображений или фотографий,
возникает необходимость замены цветовой гаммы или яркости
изображения. Если использовать инструменты рисования, то они дадут
грубое и неточное закрашивание. В этом примере мы рассмотрим способы
корректировки цвета средствами Photoshop. Этот метод может
использоваться как для всего изображения, так и для отдельных его
фрагментов. |
 |
Откройте изображение с которым вы будете работать. Перейдите к
Изображение>Коррекция>Цветовой тон/Насыщенность
(IMAGE/ADJUST/HUE-SATURATION) или нажмите Ctrl-U. Именно с этими
настройками мы и будем работать. |
 |
Сначала поменяем цветовую гамму на изображении. Передвиньте
ползунок "Цветовой тон" (HUE) в положение +100 и нажмите "Да". |
 |
Другой вариант - это использование тонирования. Только в данном
случае цветовой тон для всего изображения будет один. В окне
"Цветовой тон/Насыщенность" включите параметр "Тонирование"
(COLORIZE). Изображение приобретет красный оттенок с цветовым тоном
равным 0 и насыщенностью равной 100%. Яркость пикселов не
изменяется. С помощью шкалы "Цветовой тон" измените цвет
изображения. С помощью шкал "Насыщенность" и "Яркость" настройте
насыщенность и яркость пикселов. Завершив настройку, нажмите кнопку
"Да". |
 |
Если вы хотите осветлить изображение чтобы, например, наложить
более темный текст, то передвиньте ползунок "Яркость" в положение
+50. |
 |
Для того, чтобы затемнить изображение передвиньте ползунок
"Яркость" в положение -50 (можете использовать и другие значения).
|
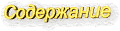 | |
Темы сайта
Внимание! Это
самые активные вирусы сегодня!
В блокнот
пользователя
Другие проекты
djcwebmaster
|