|
Windows XP
FAQ
источник
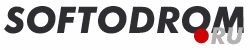
Настройка системы
В том случае, если уже установлено все
оборудование, можно удалить папку %SystemRoot%\Driver
Cache\i386\
(т.е. по умолчанию C:\Windows\Driver Cache\i386\). Правда, в этом
случае при добавлении любого нового оборудования Windows будет
запрашивать установочный CD.
Можно также отключить System
Restore, удалив тем самым информацию, которая хранится в папке
System Volume Informatiоn.
И еще одну папку можно удалить -
%SystemRoot%\system32\dllcache\ (в ней хранятся защищенные системные
файлы, используемые для автоматического восстановления оригиналов в
случае их повреждения). Кстати, по умолчанию размер этой папки - 400
мб (он задается в реестре параметром SFCQuota (0xFFFFFFFF),
находящемся в ключе HKEY_LOCAL_MACHINE \ SOFTWARE \ Microsoft \
Windows NT \ CurrentVersion \ Winlogon), но его можно изменить до
нуля командой sfc: sfc /cachesize=0 (если поставить, например, 10,
то размер папки уменьшится до 10 мб)
На
самом деле система помощи в Windows XP даже более подробная, чем,
например, в NT, но она разделена на несколько частей - та, что
появляется через через пункт Help and Support кнопки
Start,
предназначена, выражаясь помягче, для неквалифицированных
пользователей. Этот "главный" хелп не содержит сведений об очень
многих аспектах управления операционной системой, поэтому, чтобы
почерпнуть действительно важную информацию, придется прогуляться по
файлам помощи отдельных апплетов, например тех, что находятся в
разделе Computer Management (Start / Control Panel).
Для начала - отключить ненужные системные
службы (сервисы), ускорив тем самым работу системы. Заодно и памяти
немного освободиться...
Вот список служб, которые, в
принципе, можно безбоязненно отключить:
- Automatic Updates (Автоматичесткое обновление). Учитывая, что
обновлять систему можно и вручную, имеет смысл отключить эту службу.
Особенно в том случае, если нет постоянного соединения с Интернетом.
Следует только не забыть не только отключить службу, но и отменить
Automatic Updates в одноименной закладке System
Properties.
- Computer Browser. Занимается обновлением списка компьютеров в
сети. При отсутствии сети не нужна.
- Cryptographic Service. Служба безопасного обмена ключами и
шифрования передаваемых данных в локальной сети. Если локальной сети
нет, то эту службу можно отключить, если сеть есть - думайте
сами...
- DHCP client. Занимается автоматическим распределением
IP-адресов. Если сети нет (ни локальной, ни Интернета - даже через
модем), то эта служба не нужна.
- Event Log. Ведет лог системных, программных событий и событий в
системы безопасности. В принципе, можно отключить. Ничего страшного
не произойдет.
- Messenger. Отвечает за прием и отправку сообщений, посланных
администратором. При отсутствии сети (и администратора) абсолютно
бесполезна.
- Network Connections. Управление всеми сетевыми соединениями.
Если нет сети (в том числе нет и Интернета), то эта служба не
нужна.
- Print Spooler (Спулер печати). Если принтера нет, то он не
нужен.
- Portable media serial number. Отвечает за получение серийного
номера переносного музыкального устройства, подключаемого к
компьютеру. Лично у меня ничего подобного нет...
- Protected Storage. Защита важных данных, в т.ч. ключей
пользователей; запрещает неавторизированный доступ. Если нет сети (в
том числе и Интернета), то эту службу можно отключить (если
безопасность не волнует - можно отключить и при наличии сети).
- Remote Registry Service. Предназначена для удалённого управления
реестром (нужна только администраторам сети).
- System Event Notification. Отслеживает системные события. Если
все уже настроено и нормально работает, можно отключить.
- SSDP Discovery. Обеспечивает работу подключаемых устройств,
поддерживающих UPnP (универсальная система Plug &
Play, которая,
по задумке, должна связывать компьютер с самой различной бытовой
техникой, вроде пылесоса или холодильника. Мне такой техники пока не
встречалось).
- Task Scheduler. Запуск приложений в заданное время. Если эта
возможность не используется, эту службу можно отключить.
- Telephony. Взаимодействие с модемом. Нет модема - отключаем
службу
- Telnet. Обеспечивает возможность соединения и удалённой работы
по протоколу telnet. Если не знаете (и не хотите знать), что это
такое, то эту службу можно отключить.
- Uninterruptible power supply. Управляет работой бесперебойных
источников питания (UPS). Если UPS с обратной связью нет, то не
нужна.
- Terminal Service. Служит для подключения к компьютеру по сети и
удаленного управления им. Домашнему пользователю она в общем-то ни к
чему.
- Windows time. Синхронизирует время на локальной машине и
сервере; если нет time-сервера, то и служба не нужна.
- Wireless zero configuration. Служба автоматической настройки
беспроводных сетей стандарта 803.11 и 803.11b. Если беспроводной
сети нет, то зачем работать этой службе?
Подчеркну, что этот
список - не окончательный, потому что необходимость той или иной
системной службы определяется теми задачами, которые выполняются на
конкретном компьютере, поэтому каждый должен решать сам, что можно
отключить, а что нет. Главное - не переборщить, помня, что
последствия необдуманных действий могут быть непредсказуемыми. И еще
о последствиях. Для того, чтобы уменьшить риск "запороть" систему,
имеет смысл перед началом эксперименетов со службами сделать
резервную копию той ветви реестра, что отвечает за запуск системных
служб: открываем regedit, идем в HKEY_LOCAL_MACHINE \SYSTEM
\CurrentControlSet \Serviсes, выбираем в меню File, а там - пункт
Export Registry Key.
Еще один метод, позволяющий ускорить
работу системы и несколько освободить занимаемую ею оперативную
память, заключается в отключении
Dr.Watson'a, отладчика,
запускаемого по умолчании при каждом сбое в работе приложений. Чтобы
отключить этого "доктора", нужно будет в реестре найти ключ
HKEY_LOCAL_MACHINE \SOFTWARE \Microsoft \Windows NT \CurrentVersion
\AeDebug и изменить в нем значение параметра Auto на 0. После такой
модификации реестра при возникновении сбоя в работе приложения
система будет предлагать либо закрыть его, либо передать отладчику
для отладки (если выбрать второе, то запустится Dr.Watson и создаст
лог-файл).
Следующий этап - оптимизация интерфейса,
призванная ускорить его работу. Заходим в System
Properties,
открываем закладку Advanced, нажимаем в разделе Performance кнопку
Settings и в открывшейся вкладке Visual Effects отмечаем пункт
Adjust for best performance, отключая тем самым абсолютно все
эффекты. А можно отключить их и по отдельности, оставив те, без
которых прожить ну никак нельзя...
Теперь примемся за
стартовое меню. Изначально оно открывается с некоторой задержкой (по
умолчанию - 400 миллисекунд), регулировать которую можно, изменяя в
реестре значение ключа MenuShowDelay, находящегося по адресу
HKEY_CURRENT_USER \ControlPanel \Desktop. В случае установки для
этого параметра значения 0 меню будет появляться без
задержки.
Там же - в реестре - находится еще один параметр,
изменение которого приведет к некоторому ускорению работы интерфейса
- MinAnimate, включающий анимацию при сворачивании и разворачивании
окон, находится по адресу HKEY_CURRENT_USER \ControlPanel \Desktop
\WindowsMetrics. Значение 1 - эффект анимации включен, 0 - выключен.
Если этого ключа в реестре нет, то создайте его (тип -
String). И не
забудьте - для вступления подобных изменений в силу необходимо
перезагрузить компьютер.
Открытие на NTFS-разделе папок с
большим количеством файлов происходит довольно медлено, потому что
Windows каждый раз обновляет метку последнего доступа к файлам и на
это, естественно, тратиться какое-то время. Для отключения этой
функции нужно запустить regеdit и по адресу HKEY_LOCAL_MACHINE
\SYSTEM \CurrentControlSet \Control \FileSystem cоздать параметр
типа DWord, назвав его NtfsDisableLastAccessUpdate и присвоив ему
значение 1.
Кроме всего перечисленного, для оптимизации
работы системы можно воспользоваться программами, специально для
этого предназначенным, например, Tweak-XP - набором из двух десятков утилит для
настройки Windows XP.
В отличие от
Windows 9*/NT, в процессе установки Windows XP нет возможности
выбирать необходимые компоненты. На мой взгляд, это правильное
решение Microsoft - сначала следует установить операционную систему
со всеми ее прибамбасами, а уж затем, поработав, можно решать, что
следует оставить, а что нет.
Правда, и в этом случае
получается, как сказал бы наш незабвенный Б.Н.Ельцин, в некотором
роде заковыка: в окне "Add/Remove Windows
Components", что
присутствует в апплете "Add or Remove
Programs" Контрольной панели,
удалять-то практически нечего, потому что многие из составляющих
Windows скрыты от шаловливых ручек не слишком опытных
юзеров.
Так что же, у этой проблемы нет решения? - Конечно
же, решение есть. Открываем системную папку Inf (по умолчанию -
C:\Windows\Inf), находим в ней файл sysoc.inf, открываем его и
удаляем во всех строках слово HIDE. Главное при этом - оставить
неизменным формат файла, то есть следует удалять только
HIDE,
оставляя запятые до и после этого слова.
Для примера -
исходная строка и та, что должна
получиться:
msmsgs=msgrocm.dll,OcEntry,msmsgs.inf,hide,7
msmsgs=msgrocm.dll,OcEntry,msmsgs.inf,,7
Сохраняем
файл sysoc.inf, открываем "Add/Remove Windows
Components" и видим
значительно более длинный список, чем тот, что был на этой страничке
до проведения описанной выше операции. Правда, и в этом случае много
удалить не получится.
Кстати, точно также можно поступить и в
случае с Windows 2000...
Можно - недавно
появилась программа Windowblinds
XP, специально предназначенная для самостоятельного изменения
внешнего вида Windows XP.
Можно, причем не только на свою
фотографию, но и на любой другой графический файл, и сделать это
очень просто: после клика по этой картинке выскочит окошко
"User
Аccount", в правой нижней части которого есть ссылка
"Browse for
more pictures" (обзор других картинок), с помощью которой и следует
найти ту картинку/фотку, которая будет показываться напротив имени
пользователя.
В
Windows XP (как и в WinNT/2K) подобный файл называется
config.nt. Он
поддается модификации, в том числе и установке числа одновременно
доступных файлов во время работы подсистемы
MS-DOS. Следует только
понимать, что в Windows XP, строго говоря, нет
MS-DOS, а есть только
ее эмуляция.
Я
бы ответил на этот вопрос так: лучше всего подходят драйверы,
специально написанные для Windows XP, но такой ответ, скорее всего,
мало кого удовлетворит, поэтому продолжу. Как мне кажется, лучший
способ подобрать недостающий драйвер - это метод научного тыка,
заключающийся в последовательной установке всех драйверов, какие
имеются, тем более что в Windows XP предусмотрен очень простой
способ возврата к старой версии драйвера - одним нажатием на кнопку
"Roll Back Driver", которая находится на вкладке
"Driver" окна со
свойствами соответствующего устройства.
Эта вкладка предназначена для "обмана"
программ.
Учитывая, что Windows XP является вроде как бы
"гибридной" операционной системой, на которую будут переходить
пользователи и Windows 98, и Windows NT, и Windows 2000, Microsoft
приняла решение не ждать, пока разработчики программного обеспечения
выпустят патчи и обновленные версии программ, совместимые с Windows
XP, а сама добавила в операционную систему специальную функцию
"режим совместимости", который как раз и настраивается на вкладке
Compatibility (совместимость).
Поставив на этой вкладке галку
напротив надписи "Run this program in compatibility mode
for" и
выбрав одну из предложенных операционных систем
(Windows 95, 98, Me,
NT или 2000), мы тем самым заставим программу поверить, что она
работает не в Windows XP, а в выбранной операционной системе. Стоит
отметить, что Windows XP не просто сообщает программе, что она - не
Windows XP, но и эмулирует структуру системного реестра
соответствующей операционной системы, что позволяет заставить
нормально работать в Windows XP большинство из программ, формально
не предназначенных для работы в этой ОС, и только некоторые из них
(те, что проверяют ядро ОС) не поддадутся на эту уловку и откажутся
работать.
На этой же вкладке, кстати, можно изменить и
некоторые другие параметры запуска конкретного приложения -
установить разрешение экрана 640х480, уменьшить цветность до 256
цветов и отключить общий для всей операционной системы скин.
Не
дает - и правильно делает: незачем систему ломать. Это срабатывает
система защиты файлов, которая не отключается для загрузочного
раздела жесткого диска даже в том случае, если отключить Систему
Восстановления (System Restore), убрав соответствующую галку на
странице ее настройки.
С другой стороны, если нельзя, но
очень хочется, и при этом вы ясно представляете, что делаете и чем
все это дело может закончиться (а итог может быть весьма плачевным),
то можно воспользоваться крохотной утилитой по имени SetSfс,
позволяющей изменить параметры системы восстановления Windows
2K/XP,
а также отключить ее полностью - в том числе и для загрузочного
раздела.
В
процессе установки Windows XP они не автоматически не
устанавливаются, поэтому их придется инсталлировать уже после
установки операционной системы. А находятся они на установочном
компакт-диске Windows XP Pro, в папке Support\Tools
Выпущен пакет Powertoys для Windows
XP,
включающий утилиту для "тонкой" настройки Tweak
UI, а также мелкие,
но полезные дополнения: Faster User Switcher, Task
Switcher, Slide
Show Generator, ISO Image Burner и некоторые другие, в том числе
графический калькулятор, виртуальный менеджер рабочих экранов и
добавочка для управления Windows Media Player из системной панели.
Этот пакет уже включен в каталог
Softodrom.ru: Powertoys for Windows XP
Можно - Windows XP допускает передачу
аудиоданных с компакт-диска в цифровом виде через IDE-шлейф (без
использования проводка, которым обычно соединяют CD-ROM со звуковой
картой). Чтобы воспользоваться такой очень полезной возможностью,
следует зайти через Control Panel /System на вкладку
Hardware, там
нажать на кнопку Device Manager и выбрать
CD-ROM, в свойствах
которого (Properties CD) на одноименной закладке поставить галку
напротив "Enable Digital CD-Audio for this CD-ROM
device". После
этого тот проводок, о котором говорилось выше, можно
выбросить.
Загрузите файл context_defrag.vbs.
После установки (для этого достаточно щелкнуть по файлу) в
контекстном меню Проводника появится пункт
defrag, позволяющий
быстро запустить дефрагментацию жесткого диска
В Windows XP каждому
пользователю можно выставить определенные права - что делать
разрешается, а что - нет, причем, если пользователей много, их можно
распределить по группам, присвоив каждой группе определенные права.
Управление пользователями и группами производится через апплет Users
Accounts, находящийся в Контрольной панели. Сразу после инсталляции
WinXP в этом апплете можно будет увидеть двух пользователей - того,
кто был создан в процессе установки (с правами администратора) и
второго - гостя (Guest), по умолчанию отключенного. Вообще-то сразу
же после установки появляются еще несколько пользователей (например,
знакомый еще со времен NT пользователь по имени
Administrator), но
они не показаны в списке - таков общий принцип построения Windows
XP: операционная система предназначена для всех, другими словами - и
для чайников тоже, поэтому до "лишнего" можно добраться только после
некоторых дополнительных манипуляций. В общем-то, это правильно -
меньше дров будет наломано...
В случае, если вы обладаете
правами администратора, апплет Users Accounts даст возможность
добавлять или удалять пользователей, менять пользователю пароль или
сооветствующую ему картинку-пиктограмму, а также изменять метод
входа в систему. По умолчанию при входе в систему показывается экран
Welcome screen с пиктограммами и именами пользователей, но, если
выбрать пункт "Change the way users log on and off" и убрать в
появившемся окне галку с пункта "Use the Welcome
screen", вход в
систему будет происходить по NT-шному - через окно, в котором
предлагается ввести имя пользователя и пароль.
А где же
группы, где возможность редактирования уже существующих
пользователей, короче говоря, где все то, что было в
NT/2K? - Чтобы
получить доступ к контролю над пользователями, который можно назвать
"полным", придется заглянуть в апплет Computer Management
(Start /Administrative Tools /Computer Management) и кликнуть по плюсику,
раскрывающему Local Users and Groups...
Но и это не все
хитрости: есть еще апплет Local Security Setings (он там же, в
Administrative Tools), с помощью которого можно, например, изменить
время жизни паролей и выставить конкретные права каждой имеющейся
группе пользователей.
Самый простой способ - отключить режим
Welcome screen (см. предыдущий вопрос). Кроме этого, залогиниться
как Administrator можно, если начать загрузку системы в режиме Safe
mode. Наконец, есть и третий, самый хитрый способ: после появления
экрана "Welcome screen" дважды нажмите Ctrl+Alt+Del
Создайте reg-файл (назвав его, например,
mp3.reg) следующего содержания:
Regedit
4
[HKEY_LOCAL_MACHINE\SOFTWARE\Microsoft\MediaPlayer\Settings]
[HKEY_LOCAL_MACHINE\
SOFTWARE\Microsoft\MediaPlayer\Settings\MP3Encoding]
"LowRate"=dword:0000dac0
"MediumRate"=dword:0000fa00
"MediumHighRate"=dword:0001f400
"HighRate"=dword:0002ee00
и
импортируйте его в реестр (щелчок по файлу - установить). После
внесения такого изменения в реестр включится встроенный MP3 кодек,
но его максимальный битрейт будет ограничен 192
килобитами.
Второй способ кодирования с высоким битрейтом -
использование для кодирования не встроенного, а внешнего
MP3-кодека.
Находим в реестре ключ
HKEY_LOCAL_MACHINE \SYSTEM \ControlSet001 \Services \W32Time
\TimeProviders \NtpClient
Выбираем параметр SpecialPollInterval и
изменяем его значение: оно должно быть равно требуемому интервалу
между синхронизациями системного времени, выраженному в секундах
(например, 172800 - 2 дня, 43200 - 12 часов)
Режим группирования
нескольких открытых окон в одну кнопку - одно из многочисленных не
сразу заметных, но очень удобных нововведений. Смысл его заключается
в том, что при достижении числа открытых окон определенного значения
они группируются и отображаются на панели задач в виде одной кнопки,
щелчок по которой вызывает ниспадающее меню со всеми открытыми
окнами этой программы. Очень удобная функция, например, при
прогулках по Сети с помощью Internet Explorer - уже первый десяток
открытых страниц без использования режима группировки донельзя
захламляет панель задач.
Для изменения числа открытых окон
программы, которое приводит к включению режима их группировки, нужно
запустить Regedit, найти в реестре ключ
HKEY_CURRENT_USER
\Software \Microsoft \Windows \CurrentVersion \Explorer
\Advanced
и изменить параметр TaskbarGroupSize. Если такого
параметра нет, то нужно его создать (в виде
DWORD) и настроить:
щелкаем по параметру правой кнопкой мыши и выбираем в контекстном
меню пункт Modify (к примеру, установка для TaskbarGroupSize
значения 5 заставит Windows включать режим группировки при пяти
открытых однотипных окнах)
Кстати: а как вообще включить этот
режим группировки? Очень просто: щелкаем правой кнопкой по панели
задач, выбираем пункт Properties и на вкладке Панель задач ставим
галку напротив "Сгруппировать похожие кнопки..."
Элементарно:
открываем реестр, находим ключ HKEY_USERS
\.DEFAULT \Control Panel \Desktop, находим в нем параметр FontSmoothingType и изменяем его
значение на 2. При следующей перезагрузке системы ждем появления
экрана "Welkome", после чего наслаждаемся полученным
эффектом...
Есть, но автоматически при инсталляции
операционной системы Cлужба факсов не устанавливается. Чтобы
воспользоваться ее возможностями, включающими в себя отправку, прием
и контроль факсов, следует через Start / Control Panel открыть
апплет 'Установка или удаление программ', щелкнуть там по иконке
'Установка/удаление компонентов Windows', отметить пункт
'Fax Services' и нажать кнопку Next (Далее). После этого последует
просьба вставить инсталляционный компакт-диск с Windows XP и
начнется процесс установки факс-службы.
Start -> Run и даем команду
gpedit.msc
В открывшейся консоли выбирает User
Configuration,
Administrative Templates, Windows Components, Windows Explorer и
отмечаем "Do not move deleted files to the Recycle Bin" (не уверен,
что подобный пункт есть в Windows XP Home
Edition)
Сначала входим в систему под аккаунтом
Administrator и создаем в директории Documents and Settings папку с
нужным именем. Затем через контекстное меню My computer / Properties
/ Advanced добираемся до User Profiles, где сопируем профиль
администратора в созданную папку. После этого открываем в реестре
ключ HKLM\ SOFTWARE\ Microsoft\ Windows NT\ CurrentVersion\
ProfileList и находим там ветвь, соответствующую профилю
администратора (по значению ключа
ProfileImagePath) и исправляем в
ней этот параметр на нужный. Теперь можно
перелогиниться...
Открываем реестр и находим
ключ
HKEY_LOCAL_MACHINE \SYSTEM \CurrentControlSet \Control
\Session Manager \Memory Management
где выставляем значение
"ClearPageFileAtShutdown"=dword:00000001
Следует отметить, что
этот ключ не стирает файл подкачки, а очищает, т.е. заполняет его
нулями, но сам файл на диске остается. Такого же рузультата, ксати,
можно добиться и через апплет Local Security
Policy, находящийся в
Administrative Tools (раздел Local Policies, Security Options, ключ
Shutdown: Clear virtual memory pagefile when system shuts down).
Теперь
для этого установлена другая комбинация -
Win+L. Кроме этого, можно
создать *.cmd файл и лочить машину, запуская его. Содержание этого
файла должно быть таким:
rundll32.exe
user32.dll,LockWorkStation
В реестре по адресу
HKCU\Control Panel\Desktop находится ключ
HungAppTimeout, значение
которого определяет интервал (в миллисекундах), через которое не
отвечающее приложение считается зависшим. Кроме этого ключа, в той
же ветви находятся ключи WaitToKillServiceTimeout (задаёт время
ожидания перед "убийством" зависшей службы), и AutoEndTasks (при
установке его значения в 1 системе дается разрешение убивать
зависшие процессы самостоятельно).
При загрузке операционной
системы каманды на запуск некоторых программ даются из системного
реестра, где имеется специальная ветвь HLKM \SOFTWARE \MICROSOFT
\WINDOWS \CURRENTVERSION \RUN (и аналогичная ...\RUNONCE). В этих
ветвях записаны значения, каждое из которых соответствует одной
запускаемой при старте программе...
Только не стоит спешить -
если не уверены, что за программа записана, перед удалением
обязательно сохраните выбранные строчки (через пункт редактора
реестра "экспорт").
На закуску - маленький секрет. В Windows XP
есть утилитка под названием msconfig, которая позволяет очень
комфортно управлять параметрами загрузки. Запустить эта утилиту
можно через кнопку Start (Пуск) - Run... (Выполнить).
Можно. Делается это
такой вот командой:
%windir%\System32\rundll32.exe
powrprof.dll,SetSuspendState
Это можно сделать через апплет
"Date and Time Properties", до которого проще всего добраться с
помощью двойного щелчка по времени в системном лотке; изменение
адреса time-сервера производится в этом апплете на вкладке Internet
Time.
Можно. Для блокирования появления такого
сообщения следует открыть реестр, найти ключ
HKEY_CURRENT_USER\
Software\ Microsoft\ Windows\ CurrentVersion\ Policies\
Explоrer
и вписать в него новый параметр NoLowDiskSpaceChecks
типа DWORD, присвоив ему значение 1.
Запускаем утилиту msconfig (кнопка Start
-> Run -> msconfig), выбираем вкладку Services и снимаем там
галку с пункта Error Reporting Service, после чего нажимаем кнопку
ОК и утвердительно отвечаем на предложение перезагрузиться. Или
отрицательно, но в этом случае отключение службы отправки рапортов
об ошибках произойдет только после следующей перезагрузки
операционной системы.
Можно, но для этого необходимо, чтобы ярлык
от этой папки находился на рабочем столе. Находим папку, которую
требуется открывать с помощью горячих клавиш, щелкаем по ней правой
кнопкой мыши, выбираем пункт Sent To, а в нем - команду Desktop
(create Shortcut); или - "захватываем" папку правой кнопкой,
передвигаем ее на рабочий стол, отпускаем и в открывшемся меню
выбираем пункт Create Shortcuts Here. После этого щелкаем той же
правой кнопкой по созданному ярлыку, выбираем в контекстном меню
пункт Properties и на вкладке Shortcut в поле Shortcut key
(по-русски это, вероятно, будет звучать как Быстрый вызов)
впечатываем ту комбинацию клавиш, которая должна будет открывать
папку. Необходимо учесть, что в виде горячих клавиш можно
использовать как комбинации CTRL+ALT+буква, так и CTRL+SHIFT+буква.
Находим в системном
реестре ключ
HKEY_CURRENT_USER\ Software\ Microsoft\ Windows\
CurrentVersion\ Explorer\ User Shell Folders. В нем есть параметр
Desktop, имеющий по умолчанию значение
"%USERPROFILE%\Desktop".
Изменяем это значение на "%USERPROFILE%\Start
Menu\Desktop". Кроме
этого, нужно будет скопировать папку %USERPROFILE%\Desktop (папка
%USERPROFILE% находится в папке Documents and
Settings) в папку
%USERPROFILE%\Start Menu\Desktop и перезагрузиться, после чего в
меню, появляющемся при нажатии на кнопку
Start, появится
раскрывающееся субменю Desktop.
Начнем по порядку.
Pagefile.sys - это своп-файл (или виртуальная память), куда система
сбрасывает из оперативной памяти временно ненужные данные. Его
размер по умолчанию выбирается самой операционной системой, но он
может быть изменен через Start -> Control Panel -> System
-> Advanced -> Perfomance -> Settings. После нажатия на
кнопку Settings появится двухвкладочное окно, выбираем в нем вкладку
Advanced, давим на кнопку Change virtual memory и устанавливаем тот
размер виртуальной памяти, который считаем достаточным. Там же,
кстати, можно выбрать, на каком из разделов жесткого диска должен
находиться своп-файл.
Hyberfil.sys - файл, используемый системой
при переходе в "спящий" режим. Его размер равен размеру оперативной
памяти; в принципе, если вы не собираетесь использовать для
выключения компьютера спящий режим (Hybernate) (хотя лично я считаю
этот режим выключения очень удобным), то можно отключить его
(Start
-> Control Panel -> Power Options -> Hibernate, где снять
галку с Enable Hibernation), после чего файл Hyberfil.sys окажется
ненужным...
Для этого придется или вручную вносить
изменения в системный реестр, или - что значительно проще и
безопаснее - воспользоваться одной из специализировнных утилит,
например - бесплатным комплектом Powertoys for
Windows XP производства Microsoft. Powertoys - это набор
расширений для XP, включающий, кроме всего прочего, TweakUI -
утилиту для настройки пользовательского интерфейса, с помощью
которой можно много чего изменить или отключить, в том числе и
определить, какие из системных иконок должны показываться на рабочем
столе.
Настройка реакции системы
на вставленный в привод компакт-диск производится через CD
Properties, вызываемые щелчком правой кнопки мышки по CD-диску.
Правда, в этом случае нельзя определить действие системы при
установке data-CD (уж не знаю почему, но пункта data-CD в CD
Properties нет), поэтому, если требуется отключить автозапуск таких
дисках, следует во время загрузки диска нажать и удерживать левый
Shift.
Другой способ состоит в правке реестра: находим ключ
HKEY_LOCAL_MACHINE \SYSTEM \CurrentControlSet \Services \CDRom и
присваиваем паpаметpу Autorun (его тип -
REG_DWORD) значение 0.
Учитывая, что Windows XP - система не только
для опытных пользователей, но и для всех остальных, ее разработчики
сделали все, чтобы не мозолить начинающим пользователям глаза
непонятными им понятиями и обозначениями. К таким понятиям отнесены
и Security с Sharing, поэтому, чтобы привести вид вкладок свойств
диска к тому виду, к которому уже привыкли пользователи Windows
2000, придется заглянуть в свойства папки
(Windows Explorer ->
Tools -> Folder Options -> View -> Advanced Settings), где
необходимо будет убрать галку с пункта
"Use simple file sharing (Recommended)"; после этого в свойствах диска не только появится
вкладка Security, но и измениться вкладка Sharing - появится
возможность выставлять уровни прав доступа.
Для начала - пара слов о том, как происходит в
Windows XP присвоение дискам буквенных обозначений, тем более что
происходит оно несколько по другому, чем это делается в Windows
9*/Me.
В процессе инсталляции Windows XP буква
C:
присваивается загрузочнуму диску, буквы
D:, Е: и так далее - всем
остальным обнаруженным при инсталляции жестким дискам, а последняя
буква присваивается CD-драйву, причем в дальнейшем при установке в
систему новых дисков, например, пишущего CD-привода или еще одного
винчестера, им будут присвоены следующие из незанятых букв, то есть
у уже установленных дисков буквы не меняются.
Такой принцип
назначения дискам букв, естественно, приводит к тому, что у давно
стоящего CD-драйва оказывается меньшая буква, чем у только что
установленного винчестера, что может смутить пользователей,
перешедших на XP с Windows 9* и привыкших, что у CD-драйвов всегда
последние буквы. Но ведь безвыходных положений не бывает: в
XP, как
и в Windows 9*, можно переназначить дискам другие буквы, вот только
делается это несколько по-другому - вручную через консоль управления
компьютером (Computer Management). Быстренько добраться до нее можно
вот так: Start (Пуск) -> Run
(Выполнить):
compmgmt.msc
Результатом исполнения
этой команды станет открытие консоли, в которой следует выбрать
пункт Disk Management. Disk Management - это мощный инструмент для
управления дисками, позволяющий, кроме много другого, изменять
присвоенные дискам буквенные обозначения.
И
с этим в XP дела обстоят хорошо. Правда, присвоить другую букву
загрузочному/системному диску не так просто, как это делается в
случае остальных дисков, но в принципе - ничего особо сложного. В
качестве примера возьмем да и поменяем буквы у дисков
C: и D:
Для этого запускаем редактор реестра (обязательно под
эккаунтом администратора), находим ключ HKLM\SYSTEM\MountedDevices и
разрешаем администратору (то есть себе) полный доступ к этому ключу.
Делается это через меню Security (Безопасность) -> Permissions
(Разрешения).
После этого находим в
HKLM\SYSTEM\MountedDevices букву диска, которую нужно изменить (в
нашем случае - "\DosDevices\C:") и меняем ее на любую из тех, что
еще не использованы, например, на Z: (т.е. у нас должно получиться
вот так: "\DosDevices\Z:").
Следующий этап - замена буквы у
диска D:
Выбираем \DosDevices\D: и изменяем
D: на C:, в
результате чего получаем "\DosDevices\C:"
Наконец, выбираем
параметр \DosDevices\Z: и переименовываем его в
\DosDevices\D:,
после чего перегружаем компьютер.
Примечание: в
случае, если не требуется менять названия дисков с
C: на D: и
наоборот, а нужно всего лишь заменить
C: на еще неиспользованную
букву, достаточно изменить значение \DosDevice\С: на любую
неиспользуемую букву.
Два важных замечания:
- При смене буквы у диска необходимо учитывать, где окажется
своп-файл: в случае исчезновения диска, на котором он должен быть
размещен, система при перезагрузке сразу после окна входа в систему
сообщит, что своп-файл слишком мал, и вновь вернётся в окно логона,
причем этот процесс будет продолжаться до бесконечености, вернее, до
тех пор, пока вы не поймете, что - увы и ах - необходимо
переустанавливать систему. Единственная от этого радость - систему
можно будет поставить поверх той, что была установлена, а это
позволит не переустанавливать установленные ранее программы.
- Изменение буквы диска приведет к тому, что перестанут работать
те программы, которые используют абсолютный метод адресации, поэтому
придется переинсталлировать их или вручную править все пути в
реестре, изменившиеся в связи со сменой буквы диска.
Вообще-то работа с
zip-архивами, как с обычными папками - это очень удобно, и есть, как
мне кажется, только одна причина для отключения этой возможности -
слабая и тормозящая машина. Отключается эта опция очень просто -
набором в командной строке
regsvr32 /u zipfldr.dll
(обратное
включение - regsvr32 zipfldr.dll).
Start ->
Run, вводим
команду
control userpasswords2
После открытия апплета,
служащего для управления учетными записями пользователей, снимаем на
вкладке Users флажок напротив "Users Must Enter A User Name And
Password To Use This Computer". После нажатия на кнопку ОК появится
диалоговое окно "Automatically Log On", где нужно будет указать имя
пользователя и пароль.
В Windows 2000 и XP этот
режим по умолчанию заблокирован, и для его активаации необходимо
сделать некоторые изменения в системном реестре.
Открываем
системный реестр и находим
ключ
HKEY_LOCAL_MACHINE\System\CurrentControlSet\Control\Class\
{4D36E96A-E325-11CE-BFC1-08002BE10318}\0000
после чего создаем в
нём новый параметр "EnableUDMA66" типа DWORD и установливаем его
значение, равное 1 (установка этого параметра в "0" приведет к
блокировке режима).
Обратите внимание: для активизации установки
необходимо перезагрузить Windows.
Самый простой способ установки запуска
программы в качестве сервиса (службы) - использование специальной
утилиты-мастера srvinstw.exe
из комплекта Windows 2000 Server Resource Kit. Эта утилита позволяет
без труда как устанавливать новые сервисы, так и удалять
ненужные.
Кроме этого, в Windows 2000 Server Resource Kit
входят специально для этого предназначенные консольные программы
instsrv.exe и srvany.exe. Для работы с ними нужно будет войти в
систему под учетной записью Администратора
(Administrator),
скопировать эти файлы в папку %SystemRoot%\System32, а потом
выполнить следующую команду:
instsrv new_service
%SystemRoot%\system32\srvany.exe
где "new_service" - это любое
удобное для вас наименование нового сервиса (как раз им и будет
обозначаться создаваемый сервис). Обратите внимание на то, что в том
случае, если придуманное имя сервиса содержит пробелы, то его нужно
будет заключить в кавычки.
После проведения этой "хитроумной"
операции в диалоговом окне 'Управление компьютером' -> 'Сервисы'
появится новый сервис, и нужно будет в его свойствах установить
способ его запуска - Automatic, если сервис должен запускаться при
загрузке системы, Manual - если вручную, или Disabled -
отключен.
Но и это еще не все: в разделе реестра, соответствующем
имени создаваемого сервиса ( HKEY_LOCAL_MACHINE \ SYSTEM \
CurrentControlSet \ Services \ NEW_SERVICE \ Parameters ) необходимо
создать строковый параметр "Application" (без кавычек), значением
которого должен быть указан полный путь к исполняемому файлу
программы, которую необходимо запускать как сервис.
вернуться
к списку вопросов
|
|
|
![]() Скорая
Техпомощь Пользователю Компьютера
Скорая
Техпомощь Пользователю Компьютера